How to Remove System Apps with Root Access || Mastering Your Android Device
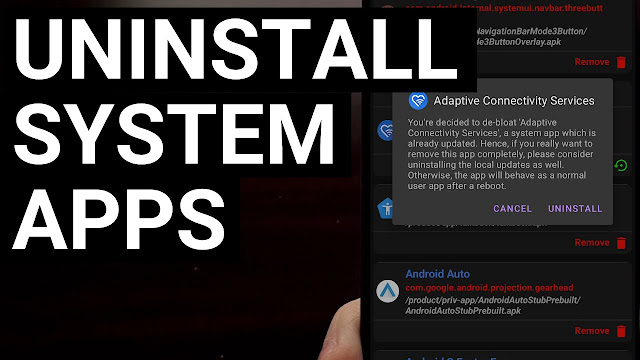.jpg)
Rooting your Android device unlocks a world of possibilities, giving you unprecedented control over your smartphone or tablet. Among the numerous benefits, one key advantage is the ability to remove system apps that are pre-installed by manufacturers or carriers. These apps, often referred to as bloatware, can take up valuable storage space and potentially impact device performance. In this guide, we'll walk you through the steps to remove system apps with root access, allowing you to optimize your device to your liking.
Important Note: Rooting your Android device involves risks, including voiding warranties and potentially causing software instability. Proceed with caution and ensure you understand the implications before proceeding.
Step 1: Backup Your Data
Before you begin, create a backup of your device's data to prevent any data loss during the process. This precaution is essential in case anything goes wrong during the removal process.
Step 2: Choose a Root Management App
To remove system apps, you'll need a root management app that provides access to the system files on your device. Some popular options include SuperSU, Magisk, and KingRoot. Download and install the root management app of your choice from a trusted source.
Step 3: Grant Root Access
Once you have a root management app installed, open it and grant root access when prompted. This step is necessary to ensure that the app can make changes to the system files.
Step 4: Identify and Remove System Apps
Using the root management app, you can now identify and remove system apps that you no longer need. Follow these steps:
- Open the root management app and navigate to the app management section.
- Look for the list of installed apps, and locate the system app you want to remove.
- Select the app, and you should see options to disable, uninstall, or freeze it. Choose the appropriate option based on your preference.
Step 5: Reboot Your Device
After removing the system apps, it's a good idea to reboot your device to ensure that the changes take effect properly.
Step 6: Monitor Device Performance
Once your device has rebooted, monitor its performance to ensure that removing system apps hasn't caused any issues. Keep in mind that some system apps are integral to the device's functioning, so exercise caution when removing apps that you're unfamiliar with.
Rooting your Android device provides you with the freedom to remove unwanted system apps, potentially improving device performance and freeing up valuable storage space. However, it's important to emphasize that rooting carries risks, and you should research thoroughly and proceed with caution. Additionally, always create a backup of your data before making any significant changes to your device.
Remember that the instructions provided in this guide may vary based on the specific root management app you use and the Android version on your device. If you're unsure about any step, consult online forums, community discussions, or experts who have experience with rooting Android devices.
Disclaimer: The information in this article is for educational purposes only. Rooting your Android device and removing system apps can have consequences, including voiding warranties and potentially causing software issues. Proceed at your own risk.
0 Response to "How to Remove System Apps with Root Access || Mastering Your Android Device"
Post a Comment